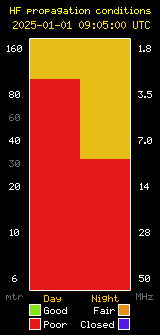How I Unbricked a Nanostation M2
Ryan Elliott / AI6NE
Most of this is taken from this webpage
- First off, make sure your network adapter and Ethernet cables are working properly.
- You’ll need a TFTP program. Windows has a built‐in TFTP console. Look online to know about their NERC compliance software and how to enable or find it or download one.
- Download firmware version XM.v5.5.11.28002.150723.1344.bin from the internet. I have a copy if you need it. Email me at ai6ne@sbarc.com.
- Remove Ubiquity label from lower part of the back of the body. I used a heat gun to soften the adhesive, then a razor blade to pick the corners to start peeling it back.
 I did not fully remove it, just peeled it back enough to remove the screw under the label. Remove the screw.
I did not fully remove it, just peeled it back enough to remove the screw under the label. Remove the screw. - Insert a flathead screwdriver or putty knife between the case and the sleeve at the base of the electronics.
 The circuit card is attached to the sleeve. There are two small plastic pins on either side of the screw you just removed. You need to push in the sleeve and push out the case until the sleeve can be pulled out of the case. Then, slide out the sleeve and circuit card.
The circuit card is attached to the sleeve. There are two small plastic pins on either side of the screw you just removed. You need to push in the sleeve and push out the case until the sleeve can be pulled out of the case. Then, slide out the sleeve and circuit card.
- Attach jumpers from a 3.3V FTDI USB to Serial interface to the upper header (closest to the LEDs) on the back of the circuit card. Use the pinout below:
- Start a terminal emulator. I used PuTTY. Set serial speed to 115200. Other places say 9600. If one speed doesn’t work try the other. Settings are as below.
- Baud Rate: 9600 or 115200
- Data Bits: 8
- Stop Bits: 1
- Parity: None
- Flow Control: None
- Set network adapter per below:
- IP Address: 192.168.1.22* (* the last digit can be 0‐255 as long as it’s not 20)
- Netmask : 255.255.255.0
- Preferred DNS server: 192.168.1.20
- Power up node. When you see anything on the terminal emulator, start pressing any key to interrupt the bootloader. Some say Ctrl‐C. Any key worked for me. Do this until you get a “ar7240>” prompt (or similar) on the emulator.
- Type “urescue ‐f ‐e” and hit enter. It’ll set default IP to 192.168.1.20 and a few other things, then show “Waiting for connection: /” while it awaits new firmware. The “/” character will spin.
- Open your TFTP program (or use tftp from a DOS prompt). Put firmware version XM.v5.5.11.28002.150723.1344.bin to 192.168.1.20. Window’s internal TFTP program is shown below.

- When done, power down the node then power it up again while interrupting the bootloader as in step 9.
- Type “urescue” (no ‐e and ‐f this time) and hit enter. Put firmware version XM.v5.5.11.28002.150723.1344.bin to 192.168.1.20 again using your TRTP method.
- Open web browser and go to 192.168.1.20. Login to the Ubiquity software using “ubnt” as both username and password to check you can.
- Run the AREDN U‐Boot Tester (download here: http://www.aredn.org/sites/default/files/sites/default/files/pictures/user‐K5DLQ/AREDN%20U‐ Boot%20Test%20v1.1.4.0%20setup.exe)
- If all is “GOOD” and “GOOD” you’re ready to upgrade to AREDN.
- Continue with normal AREDN installation as shown here: http://www.aredn.org/content/uploading‐ firmware‐ubiquiti. The default username and password is “ubnt” for both for the Ubiquity firmware.
- Once you upgrade the firmware to AREDN the default username is “root” and the password is “hsmm”.